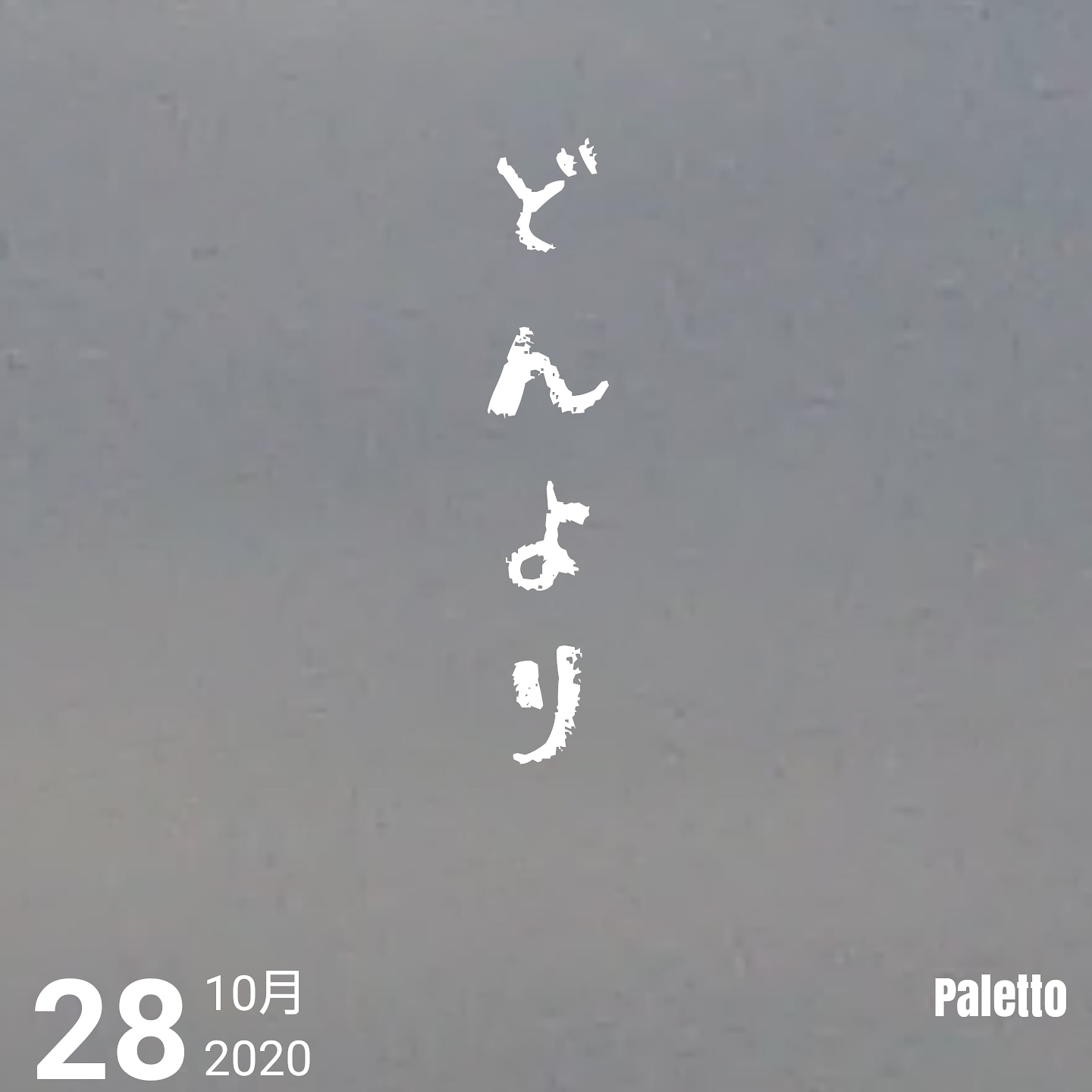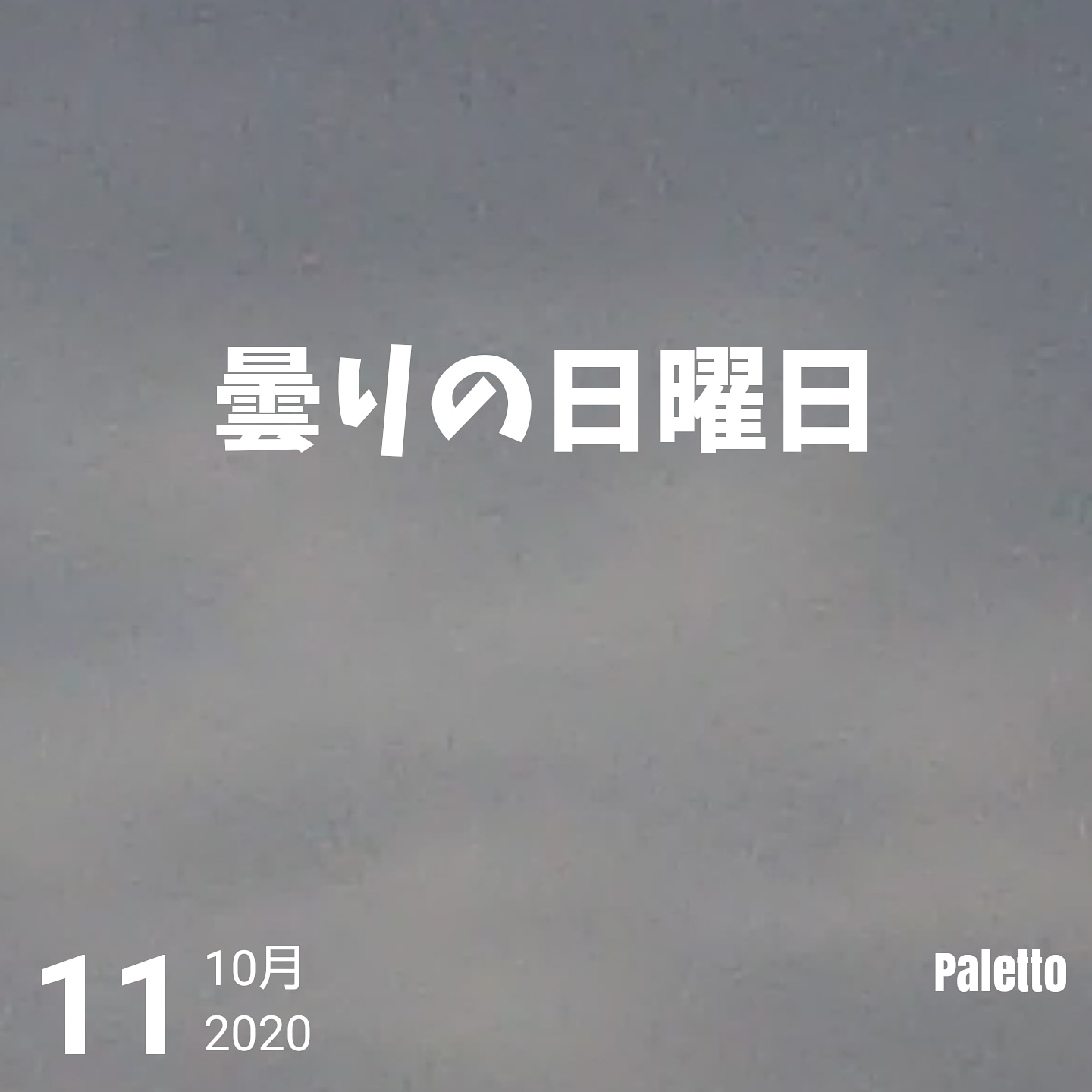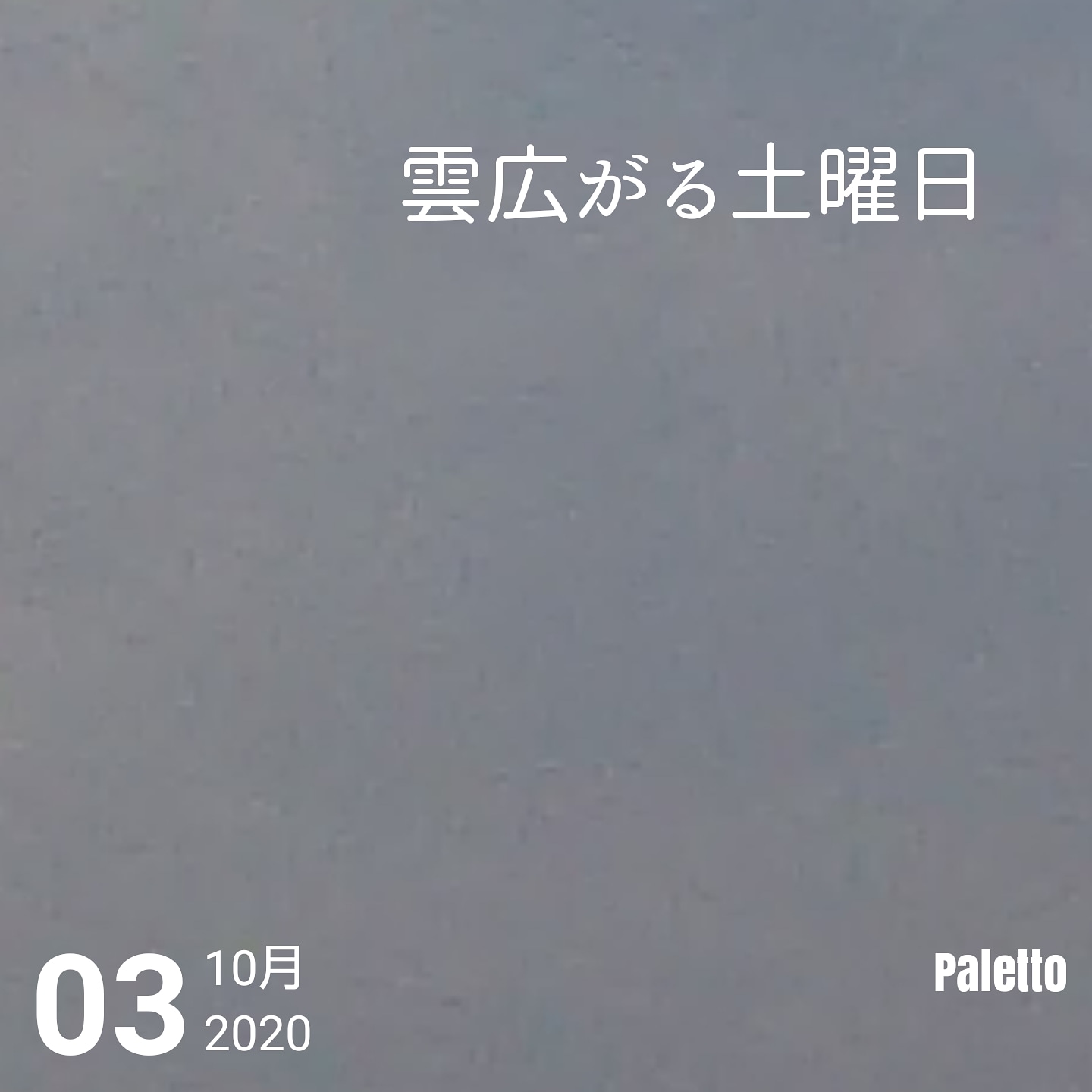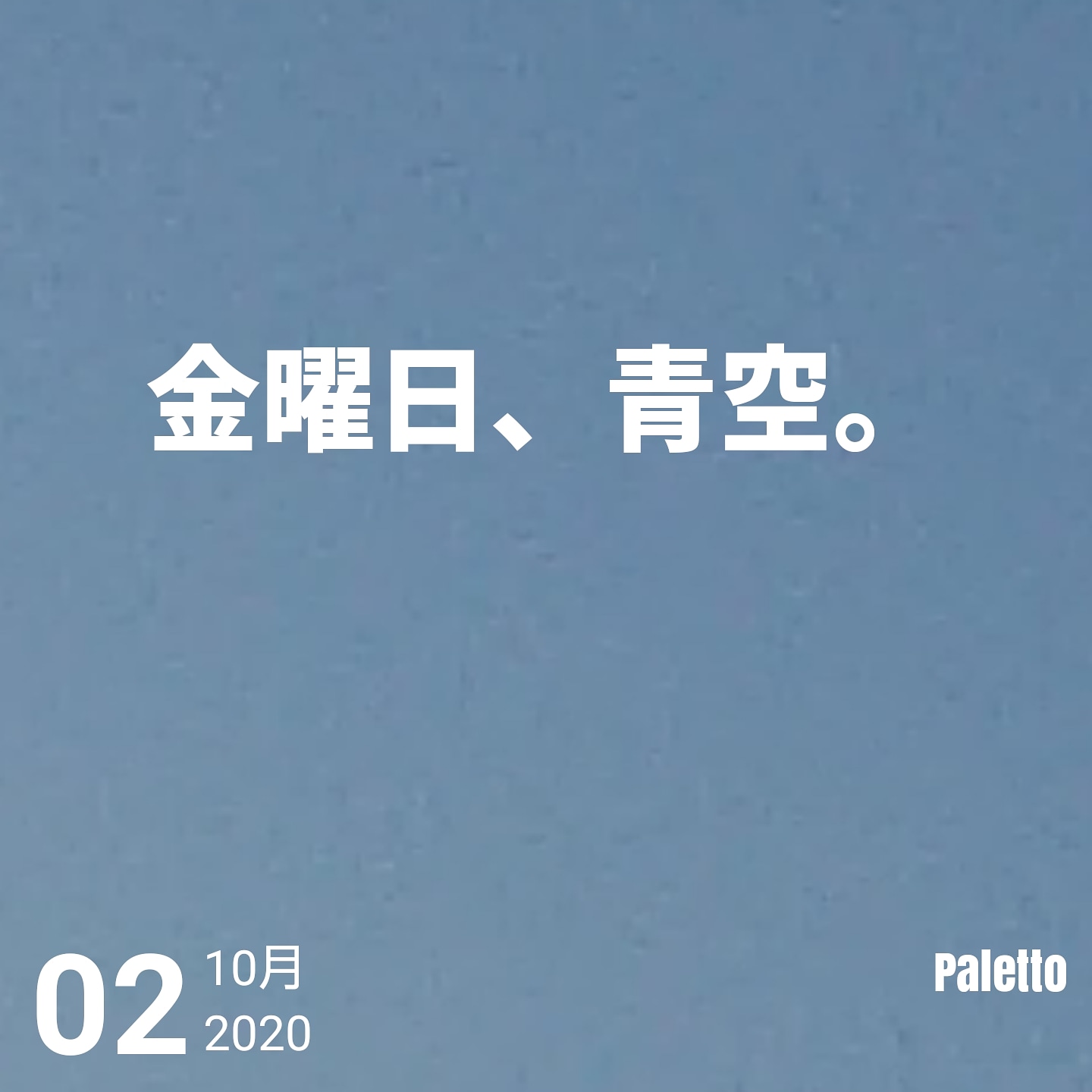2020/10/05 2020/10/05
電卓のメモリキー
目的は、電卓の数値を一時記憶する。一部の例外を除いて一般電卓には、1組ついている。過去には2組ついていた機種も存在した。
メモリキーは、M+,M−,MR,MCで1組。電卓の大きさによって、MRCになっている。これは、MRとMCが一緒になっている。最初に押すとMR、次に押すとMCとして働く。
メモリに数値が入ると、画面にMまたはMEMORYが点灯する。
まずは、MCから。これは、メモリに記憶されている数値を消去される。AC,CAを押すとメモリも消去される機種もある。消去されない機種は、メモリを用いる計算は、押しておく。
次にM+とM−。メモリに数値を加えたい場合は、M+を、減じたい場合は、M−を押す。
最後にMR。記憶されている数値を画面に呼び出す。呼び出した数値を計算に用いることもできる。
説明書にある計算例は、単価×数量,M+、最後にMRを押すと合計が求められるものが中心。
別の使い方としては、このような使い方もできる。
計算例 100+100+200−300=100
操作 メモリが消去されていることを確認。 100,M+,M+,200,M+,300,M−,MR
メモリを使いこなすと複雑な計算もできる。計算中にメモリの内容が見えないから電卓はダメだという意見もある。一般電卓の中にはメモリの内容を見えるようにした機種もある。一度、電卓カタログを見てみよう。 |
|
 10月
10月